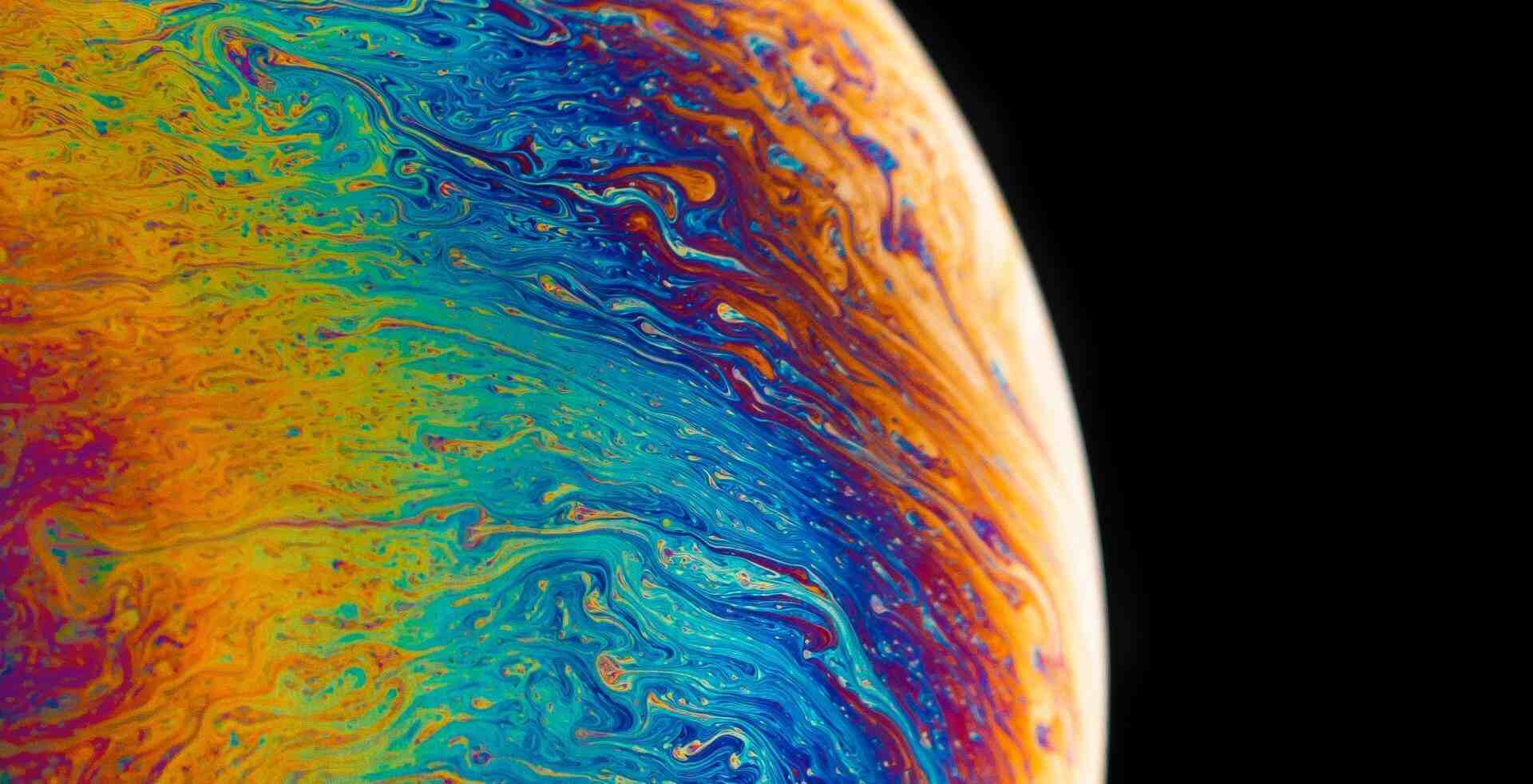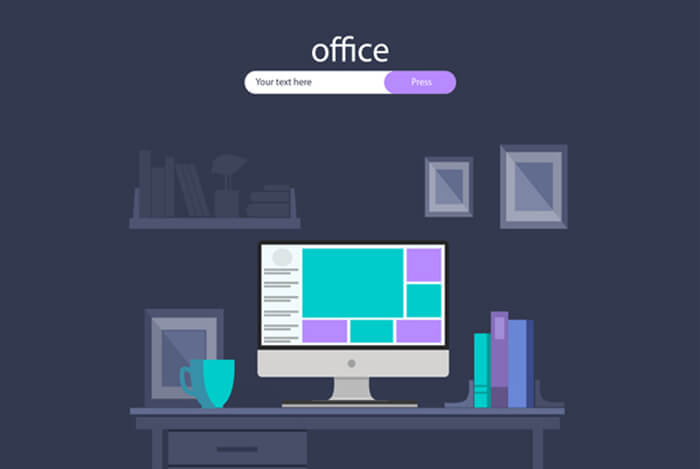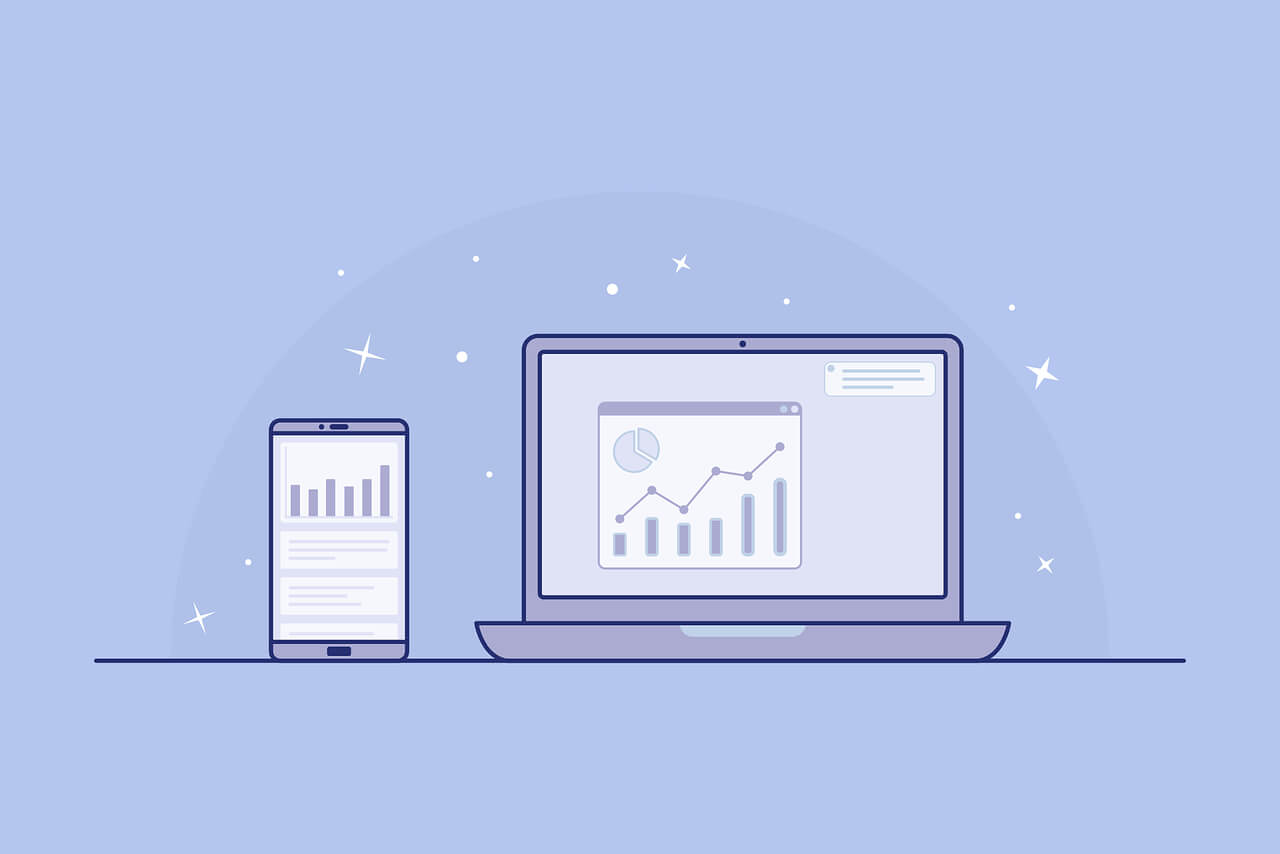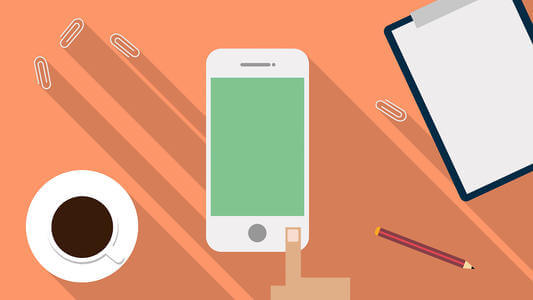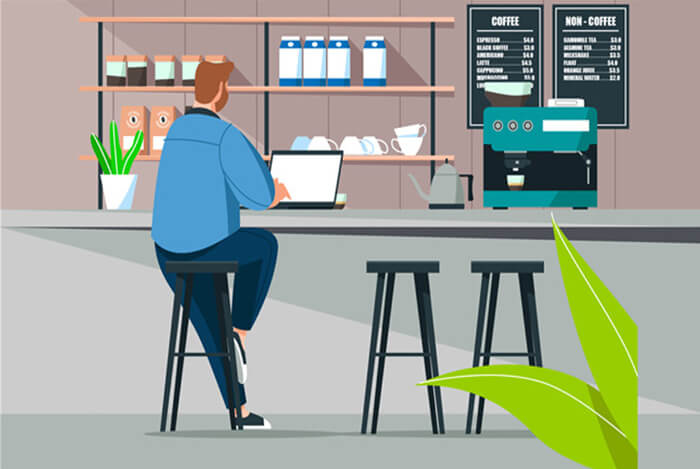搜索到
77
篇与
的结果
-
 Docker 基础操作 {mtitle title="Docker 基础操作"/} image 获取镜像 镜像查询 docker search centos 镜像拉取 docker pull centos:6.9 镜像基本查看 [root@docker ~]# docker image ls REPOSITORY TAG IMAGE ID CREATED SIZE centos 6.8 82f3b5f3c58f 4 months ago 195 MB centos 6.9 2199b8eb8390 4 months ago 195 MB centos 7.5.1804 cf49811e3cdb 4 months ago 200 MB centos 7.6.1810 f1cb7c7d58b7 4 months ago 202 MB 标识镜像唯一性的方法: 1. REPOSITORY:TAG centos:7.5.1804 2. IMAGE ID (sha256:64位的号码,默认只截取12位) 82f3b5f3c58 [root@docker /]# docker image ls --no-trunc 镜像详细信息查看 docker image inspect ubuntu:latest docker image inspect 82f3b5f3c58f 只查看镜像ID docker image ls -q 镜像的导入和导出 # 导出 docker image save 3556258649b2 >/tmp/ubu.tar # 导入 docker image load -i /tmp/ubu.tar docker image tag 3556258649b2 youto/ubu:v1 镜像的删除 docker image rm -f 3556258649b2 # 删除所有镜像 docker image rm -f `docker image ls -q` container 交互式的容器 docker container run -it 9f38484d220f docker container ls # CONTAINER ID : 容器的唯一号码(自动生成的) # NAMES : 容器的名字(可以自动,也可以手工指定) # STATUS : 容器的运行状态 ( Exited , Up) # 手工指定容器名启动 docker container run -it --name="youto_centos76" 9f38484d220f 守护式容器 docker run -d --name="youto_nginx" nginx:1.14 # 查询容器的详细信息: docker container inspect youto_nginx 容器的应用场景 # 交互式的容器: 工具类: 开发,测试,临时性的任务() docker container run -it --name="youto_cent76" --rm 9f38484d220f # 守护式容器: 网络服务 docker run -d -p 8080:80 --name="youto_nginx_80" nginx:1.14 守护式容器的关闭和启动 # 守护式容器的关闭和启动 docker container stop oldguo_nginx_80 docker container start oldguo_nginx_80 # 交互式的容器的关闭和启动 docker container stop nervous_allen docker container start -i nervous_allen # 容器的连接方法: docker container attach nervous_allen # 子进程的方式登录(在已有工作容器中生成子进程,做登录.可以用于进行容器的调试,退出时也不会影响到当前容器) docker container exec -it nervous_allen /bin/bash # 容器的后台及前台运行: 1. ctrl + P, Q attach 调用到前台 2. 死循环 3. 让程序前台一直允许(夯在前台) 制作守护式容器时,常用的方法 容器的端口映射 指定映射(docker 会自动添加一条iptables规则来实现端口映射) -p hostPort:containerPort -p ip:hostPort:containerPort -p ip::containerPort(随机端口:32768-60999) -p hostPort:containerPort/udp -p 81:80 –p 443:443 随机映射 docker run -P 80(随机端口) docker container run -d -p 8080:80 --name='n2' nginx:1.14 docker container run -d -p 10.0.0.100:8081:80 --name='n3' nginx:1.14 docker container run -d -p 80 --name='n5' nginx:1.14 docker container run -d -p 172.16.1.200::80 --name='n6' nginx:1.14 容器的其他管理 docker ps -a -q 等价于: docker container ls -a -q docker top ba9143bcaf74 等价于: docker container top ba9143bcaf74 查看日志: docker logs testxx docker logs -tf testxx docker logs -t testxx docker logs -tf --tail 10 testxx docker logs -tf --tail 0 testxx 命令总结 镜像类 docker image search pull ls inspect rm save load 容器类 docker container run start stop restart kill attach exec ls top logs inspect 数据卷 1. 手工交互数据: [root@docker opt]# docker container cp index.html n1:/usr/share/nginx/html/ [root@docker opt]# docker container cp n1:/usr/share/nginx/html/50x.html ./ 2. Volume实现宿主机和容器的数据共享 [root@docker opt]# mkdir -p /opt/html [root@docker ~]# docker run -d --name="nginx_3" -p 83:80 -v /opt/html:/usr/share/nginx/html nginx 作用: 数据持久化 3. 例子: 开启两个nginx容器(90,91),共同挂载一个数据卷,实现静态资源共享 4. 数据卷容器: (1)宿主机模拟数据目录 mkdir -p /opt/Volume/a mkdir -p /opt/Volume/b touch /opt/Volume/a/a.txt touch /opt/Volume/b/b.txt (2)启动数据卷容器 docker run -it --name "nginx_volumes" -v /opt/Volume/a:/opt/a -v /opt/Volume/b:/opt/b centos:6.9 /bin/bash ctrl p q (3)使用数据卷容器 docker run -d -p 8085:80 --volumes-from nginx_volumes --name "n8085" nginx docker run -d -p 8086:80 --volumes-from nginx_volumes --name "n8086" nginx 作用: 在集中管理集群中,大批量的容器都需要挂载相同的多个数据卷时,可以采用数卷容器进行统一管理
Docker 基础操作 {mtitle title="Docker 基础操作"/} image 获取镜像 镜像查询 docker search centos 镜像拉取 docker pull centos:6.9 镜像基本查看 [root@docker ~]# docker image ls REPOSITORY TAG IMAGE ID CREATED SIZE centos 6.8 82f3b5f3c58f 4 months ago 195 MB centos 6.9 2199b8eb8390 4 months ago 195 MB centos 7.5.1804 cf49811e3cdb 4 months ago 200 MB centos 7.6.1810 f1cb7c7d58b7 4 months ago 202 MB 标识镜像唯一性的方法: 1. REPOSITORY:TAG centos:7.5.1804 2. IMAGE ID (sha256:64位的号码,默认只截取12位) 82f3b5f3c58 [root@docker /]# docker image ls --no-trunc 镜像详细信息查看 docker image inspect ubuntu:latest docker image inspect 82f3b5f3c58f 只查看镜像ID docker image ls -q 镜像的导入和导出 # 导出 docker image save 3556258649b2 >/tmp/ubu.tar # 导入 docker image load -i /tmp/ubu.tar docker image tag 3556258649b2 youto/ubu:v1 镜像的删除 docker image rm -f 3556258649b2 # 删除所有镜像 docker image rm -f `docker image ls -q` container 交互式的容器 docker container run -it 9f38484d220f docker container ls # CONTAINER ID : 容器的唯一号码(自动生成的) # NAMES : 容器的名字(可以自动,也可以手工指定) # STATUS : 容器的运行状态 ( Exited , Up) # 手工指定容器名启动 docker container run -it --name="youto_centos76" 9f38484d220f 守护式容器 docker run -d --name="youto_nginx" nginx:1.14 # 查询容器的详细信息: docker container inspect youto_nginx 容器的应用场景 # 交互式的容器: 工具类: 开发,测试,临时性的任务() docker container run -it --name="youto_cent76" --rm 9f38484d220f # 守护式容器: 网络服务 docker run -d -p 8080:80 --name="youto_nginx_80" nginx:1.14 守护式容器的关闭和启动 # 守护式容器的关闭和启动 docker container stop oldguo_nginx_80 docker container start oldguo_nginx_80 # 交互式的容器的关闭和启动 docker container stop nervous_allen docker container start -i nervous_allen # 容器的连接方法: docker container attach nervous_allen # 子进程的方式登录(在已有工作容器中生成子进程,做登录.可以用于进行容器的调试,退出时也不会影响到当前容器) docker container exec -it nervous_allen /bin/bash # 容器的后台及前台运行: 1. ctrl + P, Q attach 调用到前台 2. 死循环 3. 让程序前台一直允许(夯在前台) 制作守护式容器时,常用的方法 容器的端口映射 指定映射(docker 会自动添加一条iptables规则来实现端口映射) -p hostPort:containerPort -p ip:hostPort:containerPort -p ip::containerPort(随机端口:32768-60999) -p hostPort:containerPort/udp -p 81:80 –p 443:443 随机映射 docker run -P 80(随机端口) docker container run -d -p 8080:80 --name='n2' nginx:1.14 docker container run -d -p 10.0.0.100:8081:80 --name='n3' nginx:1.14 docker container run -d -p 80 --name='n5' nginx:1.14 docker container run -d -p 172.16.1.200::80 --name='n6' nginx:1.14 容器的其他管理 docker ps -a -q 等价于: docker container ls -a -q docker top ba9143bcaf74 等价于: docker container top ba9143bcaf74 查看日志: docker logs testxx docker logs -tf testxx docker logs -t testxx docker logs -tf --tail 10 testxx docker logs -tf --tail 0 testxx 命令总结 镜像类 docker image search pull ls inspect rm save load 容器类 docker container run start stop restart kill attach exec ls top logs inspect 数据卷 1. 手工交互数据: [root@docker opt]# docker container cp index.html n1:/usr/share/nginx/html/ [root@docker opt]# docker container cp n1:/usr/share/nginx/html/50x.html ./ 2. Volume实现宿主机和容器的数据共享 [root@docker opt]# mkdir -p /opt/html [root@docker ~]# docker run -d --name="nginx_3" -p 83:80 -v /opt/html:/usr/share/nginx/html nginx 作用: 数据持久化 3. 例子: 开启两个nginx容器(90,91),共同挂载一个数据卷,实现静态资源共享 4. 数据卷容器: (1)宿主机模拟数据目录 mkdir -p /opt/Volume/a mkdir -p /opt/Volume/b touch /opt/Volume/a/a.txt touch /opt/Volume/b/b.txt (2)启动数据卷容器 docker run -it --name "nginx_volumes" -v /opt/Volume/a:/opt/a -v /opt/Volume/b:/opt/b centos:6.9 /bin/bash ctrl p q (3)使用数据卷容器 docker run -d -p 8085:80 --volumes-from nginx_volumes --name "n8085" nginx docker run -d -p 8086:80 --volumes-from nginx_volumes --name "n8086" nginx 作用: 在集中管理集群中,大批量的容器都需要挂载相同的多个数据卷时,可以采用数卷容器进行统一管理 -
 Docker 安装 {mtitle title="docker 安装"/} yum源 准备 curl http://mirrors.aliyun.com/docker-ce/linux/centos/docker-ce.repo -o /etc/yum.repos.d/docker-ce.repo wget -O /etc/yum.repos.d/epel.repo http://mirrors.aliyun.com/repo/epel-7.repo curl -o /etc/yum.repos.d/CentOS-Base.repo http://mirrors.aliyun.com/repo/Centos-7.repo 安装依赖包 yum install -y yum-utils device-mapper-persistent-data lvm2 yum list docker-ce.x86_64 --showduplicates | sort -r yum install -y docker-ce 安装docker-ce yum install -y --setopt=obsoletes=0 \ docker-ce-17.03.2.ce-1.el7.centos.x86_64 \ docker-ce-selinux-17.03.2.ce-1.el7.centos.noarch 启动Docker服务 systemctl daemon-reload systemctl restart docker docker version docker info 配置镜像加速 阿里云Docker-hub https://cr.console.aliyun.com/cn-hangzhou/mirrors mkdir -p /etc/docker tee /etc/docker/daemon.json <<-'EOF' { "registry-mirrors": ["https://uoggbpok.mirror.aliyuncs.com"] } EOF systemctl daemon-reload systemctl restart docker
Docker 安装 {mtitle title="docker 安装"/} yum源 准备 curl http://mirrors.aliyun.com/docker-ce/linux/centos/docker-ce.repo -o /etc/yum.repos.d/docker-ce.repo wget -O /etc/yum.repos.d/epel.repo http://mirrors.aliyun.com/repo/epel-7.repo curl -o /etc/yum.repos.d/CentOS-Base.repo http://mirrors.aliyun.com/repo/Centos-7.repo 安装依赖包 yum install -y yum-utils device-mapper-persistent-data lvm2 yum list docker-ce.x86_64 --showduplicates | sort -r yum install -y docker-ce 安装docker-ce yum install -y --setopt=obsoletes=0 \ docker-ce-17.03.2.ce-1.el7.centos.x86_64 \ docker-ce-selinux-17.03.2.ce-1.el7.centos.noarch 启动Docker服务 systemctl daemon-reload systemctl restart docker docker version docker info 配置镜像加速 阿里云Docker-hub https://cr.console.aliyun.com/cn-hangzhou/mirrors mkdir -p /etc/docker tee /etc/docker/daemon.json <<-'EOF' { "registry-mirrors": ["https://uoggbpok.mirror.aliyuncs.com"] } EOF systemctl daemon-reload systemctl restart docker -
 初践服务器 {mtitle title="服务器"/} 云计算,一种按量付费模式 在 Vmware 搭了两星期的openstack 平台,准备开始在服务器上实战。昨天,找了刻镜像的工具。选了听说的 vontoy,这个可以在U盘中放多个镜像。不用刻录,放在存储里就可以装系统。还可以划一个分区,正常存储。 其实,服务器就是一个高配的电脑。运算能力强、长时间的可靠运行。调 BISO 就设置一个启动项,选着放镜像的U盘。然后就和 Vmware 的操作一模一样,网络用的是一个二层交换机组的内网。做了两个Vlan,10和20。10是内网,20是外网。还有一条静态路由在 172.16 连pc操控服务器。这个就是模拟的比赛环境。 服务器这个硬件,了解起来还是很好玩的。从双通路电源,到双路CUP,内存条也是分为四组,装内存条也与台式机有点不同。存储可能有阵列卡做的Reid,服务器的风道是非常好的,风扇也很给力,如果有静音风扇就很舒服。 在大学里,可以直接使用服务器做实验还是很幸运的。毕竟,硬件的成本还是很高的。加油学习吧,让它的性能可以冲分释放,做些有意思的事情。别让时间黯然流逝,青春无悔。 今天还装了个 ubantu的虚拟机,先学习一波ubantu的使用,后面考虑给电脑装个双系统。
初践服务器 {mtitle title="服务器"/} 云计算,一种按量付费模式 在 Vmware 搭了两星期的openstack 平台,准备开始在服务器上实战。昨天,找了刻镜像的工具。选了听说的 vontoy,这个可以在U盘中放多个镜像。不用刻录,放在存储里就可以装系统。还可以划一个分区,正常存储。 其实,服务器就是一个高配的电脑。运算能力强、长时间的可靠运行。调 BISO 就设置一个启动项,选着放镜像的U盘。然后就和 Vmware 的操作一模一样,网络用的是一个二层交换机组的内网。做了两个Vlan,10和20。10是内网,20是外网。还有一条静态路由在 172.16 连pc操控服务器。这个就是模拟的比赛环境。 服务器这个硬件,了解起来还是很好玩的。从双通路电源,到双路CUP,内存条也是分为四组,装内存条也与台式机有点不同。存储可能有阵列卡做的Reid,服务器的风道是非常好的,风扇也很给力,如果有静音风扇就很舒服。 在大学里,可以直接使用服务器做实验还是很幸运的。毕竟,硬件的成本还是很高的。加油学习吧,让它的性能可以冲分释放,做些有意思的事情。别让时间黯然流逝,青春无悔。 今天还装了个 ubantu的虚拟机,先学习一波ubantu的使用,后面考虑给电脑装个双系统。 -
 消失的十天 之前在写 [关于](http://youto.club) 的时候,就写了我所学习的专业——云计算。在学校里,总要找些事做做。不知不觉已经到云计算创新工作室(304),7个月了。 最初,根据比赛(云计算大赛)需要,做了大数据开发的那一板块。后来,大数据开发从比赛中砍掉了。加上当时有 JavaSE 的课,也学完了基础部分。对于上课,也有了很大帮助。学完 WEB 前端的知识,就停止了Java的学习。因为,我自己选择的方向还是linux运维。 在去年(2020),最后一个月开始了linux网络服务的学习。也应该是系统学习linux的时候。寒假在家的时候,闲着没事,又看了点python爬虫。没事写点小脚本,批量获取点资料,自动化操作还是很好用的。虽然,爬虫学的水平不高。但其中包含了很多知识,如前端,网络,python,反爬虫... 现在的,云计算大赛更能体现云计算这个专业。而不同与前几届,偏大数据。从私有云到容器云及公有云,覆盖面还是非常广的,知识点也挺多。操作起来还是很有挑战性。 从上周五(5月26号)开始,就开始搭建openstack(Q版)。之前上课的时候也搭过openstack,不过还没,纯手动搭建过(跑脚本)。没有理解其搭建过程,也没怎么使用过openstack平台的云主机。但,对于云主机的时候还是有些经验的。在2020年暑假就开始购买腾讯,阿里,aws的云。学习还是越系统越好,切忌没有章法,想到啥学啥。网盘里有尚硅谷的linux全套视频,还有老男孩的骑士班视频。看了尚硅谷汪洋老师的docker,感觉老师有点年轻。后来在B站搜openstack,看到老男孩的周玉强老师的视频。虽然,视频时18年10月份的。但感觉还可以,老师讲的挺生动,也挺系统。但没有文档和软件包。 跟着视频也学了一个星期,平台也搭了好多遍。同时也有着不少问题,在看了更多的视频,与同学交流过程中。也知道更多的小技巧,避免了一些问题。(现在做到 swift)还是没掌握,openstack的网络模式,还需努力,后面会同步最近的笔记及经验。
消失的十天 之前在写 [关于](http://youto.club) 的时候,就写了我所学习的专业——云计算。在学校里,总要找些事做做。不知不觉已经到云计算创新工作室(304),7个月了。 最初,根据比赛(云计算大赛)需要,做了大数据开发的那一板块。后来,大数据开发从比赛中砍掉了。加上当时有 JavaSE 的课,也学完了基础部分。对于上课,也有了很大帮助。学完 WEB 前端的知识,就停止了Java的学习。因为,我自己选择的方向还是linux运维。 在去年(2020),最后一个月开始了linux网络服务的学习。也应该是系统学习linux的时候。寒假在家的时候,闲着没事,又看了点python爬虫。没事写点小脚本,批量获取点资料,自动化操作还是很好用的。虽然,爬虫学的水平不高。但其中包含了很多知识,如前端,网络,python,反爬虫... 现在的,云计算大赛更能体现云计算这个专业。而不同与前几届,偏大数据。从私有云到容器云及公有云,覆盖面还是非常广的,知识点也挺多。操作起来还是很有挑战性。 从上周五(5月26号)开始,就开始搭建openstack(Q版)。之前上课的时候也搭过openstack,不过还没,纯手动搭建过(跑脚本)。没有理解其搭建过程,也没怎么使用过openstack平台的云主机。但,对于云主机的时候还是有些经验的。在2020年暑假就开始购买腾讯,阿里,aws的云。学习还是越系统越好,切忌没有章法,想到啥学啥。网盘里有尚硅谷的linux全套视频,还有老男孩的骑士班视频。看了尚硅谷汪洋老师的docker,感觉老师有点年轻。后来在B站搜openstack,看到老男孩的周玉强老师的视频。虽然,视频时18年10月份的。但感觉还可以,老师讲的挺生动,也挺系统。但没有文档和软件包。 跟着视频也学了一个星期,平台也搭了好多遍。同时也有着不少问题,在看了更多的视频,与同学交流过程中。也知道更多的小技巧,避免了一些问题。(现在做到 swift)还是没掌握,openstack的网络模式,还需努力,后面会同步最近的笔记及经验。 -
 openstact 基础环境安装 (手动版) openstack (xiandian v2.4) 基础配置 双节点: controller (192.168.100.10) compute (192.168.100.20) CentOS版本: CentOS-7-x86_64-DVD-1804.iso openstack版本: xiandian v2.4 (Queens 二次开发) openstack文档: Queens 拓扑 环境变量 密码名称 描述 Database password 数据库的根密码 ADMIN_PASS ADMIN 用户密码 CINDER_DBPASS 块存储服务的数据库密码 CINDER_PASS 块存储服务用户密码 DASH_DBPASS 仪表板的数据库密码 DEMO_PASS DEMO 用户密码 GLANCE_DBPASS 影像服务的数据库密码 GLANCE_PASS 图片服务用户密码 KEYSTONE_DBPASS 身份服务的数据库密码 METADATA_SECRET 元数据代理的秘密 NEUTRON_DBPASS 网络服务的数据库密码 NEUTRON_PASS 网络服务用户密码 NOVA_DBPASS 计算服务的数据库密码 NOVA_PASS 计算服务用户密码 PLACEMENT_PASS 展示位置服务用户的密码 RABBIT_PASS RabbitMQ 用户密码 基础环境(平台初始化) 1.网络 网卡文件:/etc/sysconfig/network-scripts/ifcfg-eth* 【controller】 eth0 echo "DEVICE=eth0 TYPE=Ethernet ONBOOT=yes NM_CONTROLLED=no BOOTPROTO=static IPADDR=192.168.100.10 PREFIX=24 GATEWAY=192.168.100.1"\ > /etc/sysconfig/network-scripts/ifcfg-eth0 eth1 echo "DEVICE=eth1 TYPE=Ethernet ONBOOT=yes NM_CONTROLLED=no BOOTPROTO=static IPADDR=192.168.200.10 PREFIX=24 > /etc/sysconfig/network-scripts/ifcfg-eth1 修改控制节点 主机名 hostnamectl set-hostname controller bash 【compute】 eth0 echo "DEVICE=eth0 TYPE=Ethernet ONBOOT=yes NM_CONTROLLED=no BOOTPROTO=static IPADDR=192.168.100.20 PREFIX=24 GATEWAY=192.168.100.1"\ > /etc/sysconfig/network-scripts/ifcfg-eth0 eth1 echo "DEVICE=enp9s0 TYPE=Ethernet ONBOOT=yes NM_CONTROLLED=no BOOTPROTO=static IPADDR=192.168.200.20 PREFIX=24"\ > /etc/sysconfig/network-scripts/ifcfg-eth1 修改计算节点 主机名 hostnamectl set-hostname compute bash 注:eth0 为内部管理网络, eth1为外部网络(node节点使用) 2.yum源 使用本地yum 源,yum源仓库位于 controlle节点 yum源备份 mv /etc/yum.repos.d/* /opt 创建 repo 文件 【controller】 echo "[centos] name=centos baseurl=file:///opt/centos gpgcheck=0 enabled=1 [iaas] name=iaas baseurl=file:///opt/iaas-repo gpgcheck=0 enabled=1"\ > /etc/yum.repos.d/centos.repo 【compute 】 echo "[centos] name=centos baseurl=ftp://192.168.100.10/centos gpgcheck=0 enabled=1 [iaas] name=iaas baseurl=ftp://192.168.100.10/iaas-repo gpgcheck=0 enabled=1"\ > /etc/yum.repos.d/centos.repo 将镜像通过 xftp,上传到 controller 挂载 iso 文件 挂载 CentOS-7-x86_64-DVD-1804.iso mount -o loop CentOS-7-x86_64-DVD-1804.iso /mnt/ mkdir /opt/centos cp -rvf /mnt/* /opt/centos/ umount /mnt/ 挂载 chinaskills_cloud_iaas.iso mount -o loop chinaskills_cloud_iaas.iso /mnt/ cp -rvf /mnt/* /opt/ umount /mnt/ 搭建 ftp 服务器,开启并设置自启 yum install vsftpd -y echo 'anon_root=/opt/' >> /etc/vsftpd/vsftpd.conf systemctl start vsftpd systemctl enable vsftpd 清除缓存,验证 yum 源 yum clean all yum repolist 3.防火墙 & Selinux 【controller/compute】 编辑 selinux 文件 vi /etc/selinux/config SELINUX=permissive 关闭防火墙并设置开机不自启 systemctl stop firewalld.service systemctl disable firewalld.service yum remove -y NetworkManager firewalld yum -y install iptables-services systemctl enable iptables systemctl restart iptables iptables -F iptables -X iptables -Z service iptables save 4.环境变量 【controller/compute】 echo "HOST_IP=192.168.100.10 HOST_PASS=000000 HOST_NAME=controller HOST_IP_NODE=192.168.10.10 HOST_PASS_NODE=000000 HOST_NAME_NODE=compute network_segment_IP=192.168.100.0/24 RABBIT_USER=openstack RABBIT_PASS=000000 DB_PASS=000000 DOMAIN_NAME=demo ADMIN_PASS=000000 DEMO_PASS=000000 KEYSTONE_DBPASS=000000 GLANCE_DBPASS=000000 GLANCE_PASS=000000 NOVA_DBPASS=000000 NOVA_PASS=000000 NEUTRON_DBPASS=000000 NEUTRON_PASS=000000 METADATA_SECRET=000000 INTERFACE_IP=192.168.100.10/192.168.100.20 INTERFACE_NAME=eth1 Physical_NAME=provider minvlan=101 maxvlan=200 CINDER_DBPASS=000000 CINDER_PASS=000000 BLOCK_DISK=md126p4 SWIFT_PASS=000000 OBJECT_DISK=md126p5 STORAGE_LOCAL_NET_IP=192.168.10.10 HEAT_DBPASS=000000 HEAT_PASS=000000 ZUN_DBPASS=000000 ZUN_PASS=000000 KURYR_DBPASS=000000 KURYR_PASS=000000 CEILOMETER_DBPASS=000000 CEILOMETER_PASS=000000 AODH_DBPASS=000000 AODH_PASS=000000"\ > /etc/xiandian/openrc.sh 5.openstack包 安装 【controller/compute】 yum -y install openstack-utils openstack-selinux python-openstackclient yum upgrade 配置域名解析 echo "192.168.100.10 controller 192.168.100.20 compute"\ > /etc/hosts 6.时间同步 安装 chrony 【controller/compute】 yum install -y chrony 修改配置 【controller】 编辑/etc/chrony.conf 文件 添加以下内容(删除默认 sever 规则) server controller iburst allow 192.168.100.0/24 local stratum 10 【compute】 编辑/etc/chrony.conf 文件 添加以下内容(删除默认 sever 规则) server controller iburst 启动 ntp 服务器 systemctl restart chronyd systemctl enable chrony 7.数据库 (Mysql) 【controller】 安装 mysql 服务 yum install -y mariadb mariadb-server python2-PyMySQL 修改配置文件 vim /etc/my.cnf # 修改 /etc/my.cnf 文件[mysqld]中添加 max_connections=10000 default-storage-engine = innodb innodb_file_per_table collation-server = utf8_general_ci init-connect = 'SET NAMES utf8' character-set-server = utf8 启动服务 systemctl enable mariadb.service systemctl start mariadb.service 修改 mariadb.service 参数 vim /usr/lib/systemd/system/mariadb.service [Service] # 新添加两行如下参数 LimitNOFILE=10000 LimitNPROC=10000 修改 auth_gssapi.cnf 参数 vim /etc/my.cnf.d/auth_gssapi.cnf [mariadb] # 注释一行参数 #plugin-load-add=auth_gssapi.so 重新加载系统服务,并重启 mariadb 服务 systemctl daemon-reload service mariadb restart 配置 Mysql mysql_secure_installation 按 enter 确认后设置数据库 root 密码 Remove anonymous users? [Y/n] y Disallow root login remotely? [Y/n] n Remove test database and access to it? [Y/n] y Reload privilege tables now? [Y/n] y 【compute】 安装 MySQL-python yum -y install MySQL-python 8.消息队列 (RabbitMQ) 【controller】 安装 RabbitMQ 服务 yum install -y rabbitmq-server systemctl enable rabbitmq-server.service systemctl restart rabbitmq-server.service rabbitmqctl add_user openstack 000000 rabbitmqctl set_permissions openstack ".*" ".*" ".*" 9.令牌缓存 (memcahce) 【controller】 安装 memcahce 服务 yum install memcached python-memcached systemctl enable memcached.service systemctl restart memcached.service 10.etcd 服务 【controller】 安装 etcd 服务 yum install etcd –y 修改 etcd.conf 配置文件 vim /etc/etcd/etcd.conf ETCD_LISTEN_PEER_URLS="http://192.168.100.10:2380" ETCD_LISTEN_CLIENT_URLS="http://192.168.100.10:2379" ETCD_NAME="controller" ETCD_INITIAL_ADVERTISE_PEER_URLS="http://192.168.100.10:2380" ETCD_ADVERTISE_CLIENT_URLS="http://192.168.100.10:2379" ETCD_INITIAL_CLUSTER="controller=http://192.168.100.10:2380" ETCD_INITIAL_CLUSTER_TOKEN="etcd-cluster-01" ETCD_INITIAL_CLUSTER_STATE="new" 启动服务 systemctl start etcd systemctl enable etcd
openstact 基础环境安装 (手动版) openstack (xiandian v2.4) 基础配置 双节点: controller (192.168.100.10) compute (192.168.100.20) CentOS版本: CentOS-7-x86_64-DVD-1804.iso openstack版本: xiandian v2.4 (Queens 二次开发) openstack文档: Queens 拓扑 环境变量 密码名称 描述 Database password 数据库的根密码 ADMIN_PASS ADMIN 用户密码 CINDER_DBPASS 块存储服务的数据库密码 CINDER_PASS 块存储服务用户密码 DASH_DBPASS 仪表板的数据库密码 DEMO_PASS DEMO 用户密码 GLANCE_DBPASS 影像服务的数据库密码 GLANCE_PASS 图片服务用户密码 KEYSTONE_DBPASS 身份服务的数据库密码 METADATA_SECRET 元数据代理的秘密 NEUTRON_DBPASS 网络服务的数据库密码 NEUTRON_PASS 网络服务用户密码 NOVA_DBPASS 计算服务的数据库密码 NOVA_PASS 计算服务用户密码 PLACEMENT_PASS 展示位置服务用户的密码 RABBIT_PASS RabbitMQ 用户密码 基础环境(平台初始化) 1.网络 网卡文件:/etc/sysconfig/network-scripts/ifcfg-eth* 【controller】 eth0 echo "DEVICE=eth0 TYPE=Ethernet ONBOOT=yes NM_CONTROLLED=no BOOTPROTO=static IPADDR=192.168.100.10 PREFIX=24 GATEWAY=192.168.100.1"\ > /etc/sysconfig/network-scripts/ifcfg-eth0 eth1 echo "DEVICE=eth1 TYPE=Ethernet ONBOOT=yes NM_CONTROLLED=no BOOTPROTO=static IPADDR=192.168.200.10 PREFIX=24 > /etc/sysconfig/network-scripts/ifcfg-eth1 修改控制节点 主机名 hostnamectl set-hostname controller bash 【compute】 eth0 echo "DEVICE=eth0 TYPE=Ethernet ONBOOT=yes NM_CONTROLLED=no BOOTPROTO=static IPADDR=192.168.100.20 PREFIX=24 GATEWAY=192.168.100.1"\ > /etc/sysconfig/network-scripts/ifcfg-eth0 eth1 echo "DEVICE=enp9s0 TYPE=Ethernet ONBOOT=yes NM_CONTROLLED=no BOOTPROTO=static IPADDR=192.168.200.20 PREFIX=24"\ > /etc/sysconfig/network-scripts/ifcfg-eth1 修改计算节点 主机名 hostnamectl set-hostname compute bash 注:eth0 为内部管理网络, eth1为外部网络(node节点使用) 2.yum源 使用本地yum 源,yum源仓库位于 controlle节点 yum源备份 mv /etc/yum.repos.d/* /opt 创建 repo 文件 【controller】 echo "[centos] name=centos baseurl=file:///opt/centos gpgcheck=0 enabled=1 [iaas] name=iaas baseurl=file:///opt/iaas-repo gpgcheck=0 enabled=1"\ > /etc/yum.repos.d/centos.repo 【compute 】 echo "[centos] name=centos baseurl=ftp://192.168.100.10/centos gpgcheck=0 enabled=1 [iaas] name=iaas baseurl=ftp://192.168.100.10/iaas-repo gpgcheck=0 enabled=1"\ > /etc/yum.repos.d/centos.repo 将镜像通过 xftp,上传到 controller 挂载 iso 文件 挂载 CentOS-7-x86_64-DVD-1804.iso mount -o loop CentOS-7-x86_64-DVD-1804.iso /mnt/ mkdir /opt/centos cp -rvf /mnt/* /opt/centos/ umount /mnt/ 挂载 chinaskills_cloud_iaas.iso mount -o loop chinaskills_cloud_iaas.iso /mnt/ cp -rvf /mnt/* /opt/ umount /mnt/ 搭建 ftp 服务器,开启并设置自启 yum install vsftpd -y echo 'anon_root=/opt/' >> /etc/vsftpd/vsftpd.conf systemctl start vsftpd systemctl enable vsftpd 清除缓存,验证 yum 源 yum clean all yum repolist 3.防火墙 & Selinux 【controller/compute】 编辑 selinux 文件 vi /etc/selinux/config SELINUX=permissive 关闭防火墙并设置开机不自启 systemctl stop firewalld.service systemctl disable firewalld.service yum remove -y NetworkManager firewalld yum -y install iptables-services systemctl enable iptables systemctl restart iptables iptables -F iptables -X iptables -Z service iptables save 4.环境变量 【controller/compute】 echo "HOST_IP=192.168.100.10 HOST_PASS=000000 HOST_NAME=controller HOST_IP_NODE=192.168.10.10 HOST_PASS_NODE=000000 HOST_NAME_NODE=compute network_segment_IP=192.168.100.0/24 RABBIT_USER=openstack RABBIT_PASS=000000 DB_PASS=000000 DOMAIN_NAME=demo ADMIN_PASS=000000 DEMO_PASS=000000 KEYSTONE_DBPASS=000000 GLANCE_DBPASS=000000 GLANCE_PASS=000000 NOVA_DBPASS=000000 NOVA_PASS=000000 NEUTRON_DBPASS=000000 NEUTRON_PASS=000000 METADATA_SECRET=000000 INTERFACE_IP=192.168.100.10/192.168.100.20 INTERFACE_NAME=eth1 Physical_NAME=provider minvlan=101 maxvlan=200 CINDER_DBPASS=000000 CINDER_PASS=000000 BLOCK_DISK=md126p4 SWIFT_PASS=000000 OBJECT_DISK=md126p5 STORAGE_LOCAL_NET_IP=192.168.10.10 HEAT_DBPASS=000000 HEAT_PASS=000000 ZUN_DBPASS=000000 ZUN_PASS=000000 KURYR_DBPASS=000000 KURYR_PASS=000000 CEILOMETER_DBPASS=000000 CEILOMETER_PASS=000000 AODH_DBPASS=000000 AODH_PASS=000000"\ > /etc/xiandian/openrc.sh 5.openstack包 安装 【controller/compute】 yum -y install openstack-utils openstack-selinux python-openstackclient yum upgrade 配置域名解析 echo "192.168.100.10 controller 192.168.100.20 compute"\ > /etc/hosts 6.时间同步 安装 chrony 【controller/compute】 yum install -y chrony 修改配置 【controller】 编辑/etc/chrony.conf 文件 添加以下内容(删除默认 sever 规则) server controller iburst allow 192.168.100.0/24 local stratum 10 【compute】 编辑/etc/chrony.conf 文件 添加以下内容(删除默认 sever 规则) server controller iburst 启动 ntp 服务器 systemctl restart chronyd systemctl enable chrony 7.数据库 (Mysql) 【controller】 安装 mysql 服务 yum install -y mariadb mariadb-server python2-PyMySQL 修改配置文件 vim /etc/my.cnf # 修改 /etc/my.cnf 文件[mysqld]中添加 max_connections=10000 default-storage-engine = innodb innodb_file_per_table collation-server = utf8_general_ci init-connect = 'SET NAMES utf8' character-set-server = utf8 启动服务 systemctl enable mariadb.service systemctl start mariadb.service 修改 mariadb.service 参数 vim /usr/lib/systemd/system/mariadb.service [Service] # 新添加两行如下参数 LimitNOFILE=10000 LimitNPROC=10000 修改 auth_gssapi.cnf 参数 vim /etc/my.cnf.d/auth_gssapi.cnf [mariadb] # 注释一行参数 #plugin-load-add=auth_gssapi.so 重新加载系统服务,并重启 mariadb 服务 systemctl daemon-reload service mariadb restart 配置 Mysql mysql_secure_installation 按 enter 确认后设置数据库 root 密码 Remove anonymous users? [Y/n] y Disallow root login remotely? [Y/n] n Remove test database and access to it? [Y/n] y Reload privilege tables now? [Y/n] y 【compute】 安装 MySQL-python yum -y install MySQL-python 8.消息队列 (RabbitMQ) 【controller】 安装 RabbitMQ 服务 yum install -y rabbitmq-server systemctl enable rabbitmq-server.service systemctl restart rabbitmq-server.service rabbitmqctl add_user openstack 000000 rabbitmqctl set_permissions openstack ".*" ".*" ".*" 9.令牌缓存 (memcahce) 【controller】 安装 memcahce 服务 yum install memcached python-memcached systemctl enable memcached.service systemctl restart memcached.service 10.etcd 服务 【controller】 安装 etcd 服务 yum install etcd –y 修改 etcd.conf 配置文件 vim /etc/etcd/etcd.conf ETCD_LISTEN_PEER_URLS="http://192.168.100.10:2380" ETCD_LISTEN_CLIENT_URLS="http://192.168.100.10:2379" ETCD_NAME="controller" ETCD_INITIAL_ADVERTISE_PEER_URLS="http://192.168.100.10:2380" ETCD_ADVERTISE_CLIENT_URLS="http://192.168.100.10:2379" ETCD_INITIAL_CLUSTER="controller=http://192.168.100.10:2380" ETCD_INITIAL_CLUSTER_TOKEN="etcd-cluster-01" ETCD_INITIAL_CLUSTER_STATE="new" 启动服务 systemctl start etcd systemctl enable etcd